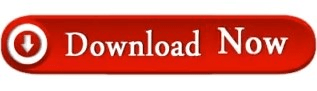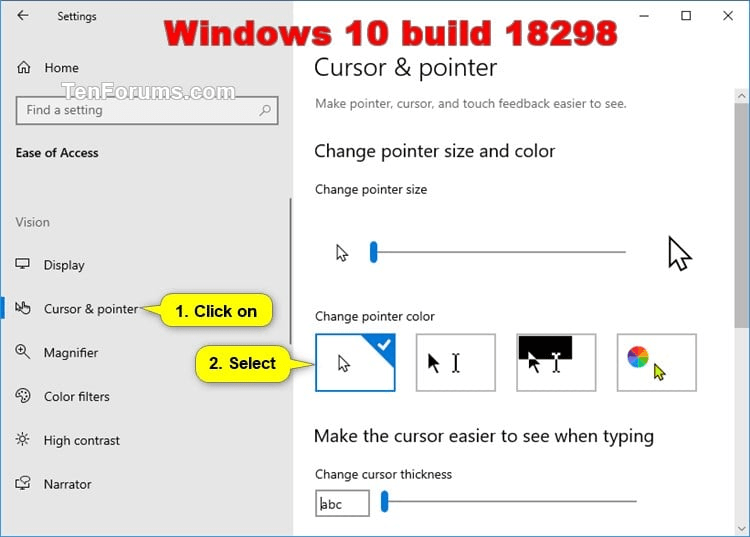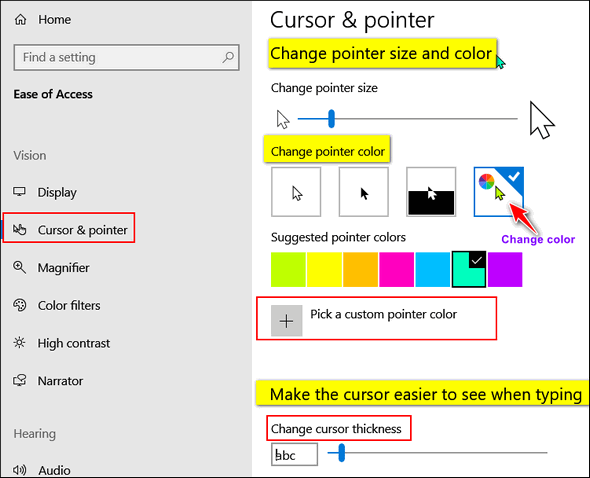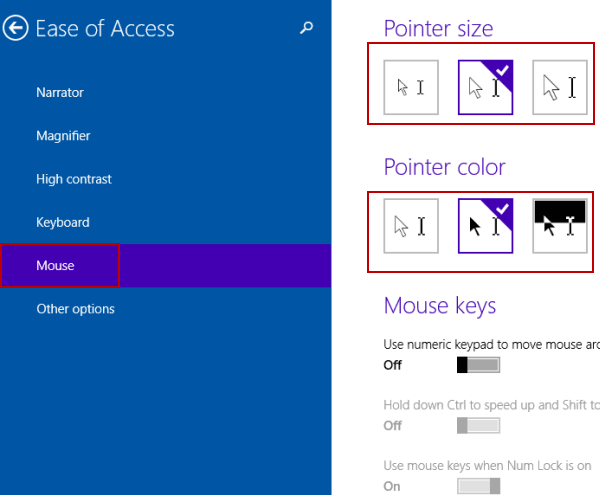Note: The ability to change the mouse color is available starting with Windows 10 version 1903 and later. Select one of the suggested colors.Ħ- Once you’ve completed the steps, the mouse pointer will use the color you specified.ħ- Alternatively, click on the Pick a custom pointer color button to select a color of your choice. How To Set Custom Color For Mouse Pointer In Windows 10ĥ- Under the “ Change pointer color” section, On the right, select the new the colorful mouse cursor option. Here’s how to do it.Ģ- Navigate to the Ease of Access category.Ĥ- Under Change pointer size section, move the slider to the right to increase and to the left to reduce the pointer size. On the Options tab of the Properties dialog, select one of the options listed the Cursor Size group.
Right-click on the title bar of its window and select Properties from the context menu. And for the first time, you can make your mouse pointer any color you want.Īlso, You can make the mouse pointer very small or very large or any size in between by using the size slider. To change the cursor color in the console in Windows 10, Open a new command prompt window, elevated command prompt, PowerShell, or WSL. By default, Windows 10 uses a quite small mouse cursor, For most users.
Up until now, Windows 10 offered only black and white color schemes for the mouse pointer.